با سلام خدمت همه دوستان عزیز
می خوام از امروز یه سری آموزش اندروید رو اینجا قرار بدم تا عزیزان علاقه مند به برنامه نویسی با این زبون خوب و دوست داشتنی استفاده لازم و کافی رو ببرن..
امیدوارم که براتون مفید واقع بشه
در اولین پست می خوایم با هم پیشنیازهای نصب و استفاده اندروید رو بررسی کنیم:
سلام خدمت دوستای عزیزممی خوام از امروز یه سری آموزش اندروید رو اینجا قرار بدم تا عزیزان علاقه مند به برنامه نویسی با این زبون خوب و دوست داشتنی استفاده لازم و کافی رو ببرن..
امیدوارم که براتون مفید واقع بشه
در اولین پست می خوایم با هم پیشنیازهای نصب و استفاده اندروید رو بررسی کنیم:
امیدوارم که استفاده مفید رو از مطالب آموزش برنامه نویسی اندروید که از این به بعد ایشالا قرار میدم ببری و مطالب به اندازه کافی به درد بخور باشه برات
اولین مطلب رو می خوام به شرح این بپردازم که نحوه نصب محیط اندروید چطوریه و پیشنیازهای لازم برای استفاده از اون چیا هستش:
قطعاً از دانستن این موضوع خوشحال خواهید شد که شما می توانید توسعه اپلیکیشن اندرویدی خود را بر روی هر یک از سیستم عامل های زیر آغاز کنید
مایکروسافت ویندوز XP یا نسخه های بعدی
سیستم عامل Mac OS X 10.5.8 یا نسخه های بعدی با تراشه¬ ی اینتل (Intel)
لینوکس شامل کتابخانه¬ ی GNU 2.7 یا نسخه¬ ی بعدی
نکته ¬ی دوم این است که تمام ابزارهای لازم برای توسعه ¬ی اپلیکیشن های اندروید به صورت رایگان در دسترس هستند و می توان آنها را از وب دانلود کرد. در زیر لیستی از نرم افزارهایی که شما قبل از شروع برنامه نویسی اپلیکیشن اندرویدی خود، به آنها نیاز دارید، ارائه شده است:
Java JDK5 یا JDK6
Android SDK
Eclipse IDE برای توسعه دهندگان جاوا (اختیاری)
ابزارهای توسعه اندروید (ADT) Eclipse Plugin (اختیاری)
دو مورد آخر اختیاری هستند و زمانیکه شما بر روی ماشین دارای ویندوز کار میکنید، در زمان توسعه¬ ی اپلیکیشن های مبتنی بر جاوا، کار شما را آسان می¬کنند. اجازه بدهید که نگاهی به چگونگی آماده سازی محیط مورد نیاز بیندازیم:
مرحله¬ ی 1: نصب جعبه ابزار توسعه جاوا (JDK)[1]
شما می توانید آخرین ورژن JDK جاوا را از سایت جاوای اوراکل (http://www.oracle.com/technetwork/java/javase/downloads/index.html) دانلود کنید. شما در فایلهای دانلود شده دستورالعمل های مربوط به نصب JDK را می یابید. برای نصب و تنظیمات مربوطه از دستورالعمل ها پیروی کنید. در نهایت متغیرهای محیطی[2] PATH و JAVA_HOME را برای ارجاع به دایرکتوری هایی که شامل java و javac است تنظیم کنید. این دایرکتوری ها معمولا به ترتیب java_install_dir/bin (دایرکتوری نصب جاوا/ پوشه¬ی bin) و java_install_dir هستند.
در صورتی که شما ویندوز را اجرا می کنید و JDK را مسیر C:\jdk1.6.0_15 نصب کرده اید باید خطوط زیر را در فایل C:\autoexec.batخود قرار دهید:
set PATH=C:\jdk1.6.0_15\bin;%PATH%
set JAVA_HOME=C:\jdk1.6.0_15
به جای این کار، شما می توانید بر روی My Computer کلیک راست کنید، و Properties ، سپس Advanced و پس از آن Environment Variables را انتخاب کنید. سپس مقدار PATH را تغییر دهید و دکمه OK را بزنید.
در لینوکس، در صورتی که SDK در مسیر /usr/local/jdk1.6.0_15 نصب شده باشد و شما از پوسته¬ ی [3]C استفاده کنید، باید کد زیر را در فایل .cshrc خود قرار دهید.
setenv PATH /usr/local/jdk1.6.0_15/bin:$PATH
setenv JAVA_HOME /usr/local/jdk1.6.0_15
به جای این کار، اگر شما از یک محیط توسعه یکپارچه¬ ی[4] Eclipse استفاده کنید، خودش به صورت اتوماتیک متوجه میشود که شما جاوای خود را در کجا نصب کرده اید.
مرحله¬ ی 2: نصب Android SDK
شما می توانید آخرین نسخه ¬ی Android SDK را از وب سایت رسمی اندروید دانلود کنید: (http://developer.android.com/sdk/index.html در صورتی که شما SDK را بر روی ویندوز نصب می کنید، آنگاه به فایلی به نامinstaller_rXX-windows.exe برخورد می کنید. بنابراین تنها این فایل اجرایی را دانلود کرده و اجرا کنید. این کار ویزارد نصب مربوط بهAndroid SDK Tool Setup را برای هدایت شما در کل فرایند نصب، راه اندازی میکند. با دقت از دستورالعملها پیروی کنید. نهایتا شماAndroid SDK Tools را به صورت نصب شده بر روی سیستم خود خواهید داشت.
در صورتی که SDK را بر روی سیستم عامل Mac یا لینوکس نصب می کنید، دستورالعمل های ارائه شده¬ همراه با فایل android-sdk_rXX-macosx.zip را برای Mac OS و دستورالعمل های مربوط به فایل android-sdk_rXX-linux.tgz را برای لینوکس بررسی کنید. این خود آموز فرض می کند که شما قصد دارید محیط خود را بر روی یک ماشین ویندوزی با سیستم عامل ویندوز 7 نصب کنید.
بیایید Android SDK Manager را با استفاده از گزینه¬ ی All Programs > Android SDK Tools > SDK Manager ، راه اندازی کنیم، در این صورت پنجره¬ ی زیر برای شما ظاهر میشود.
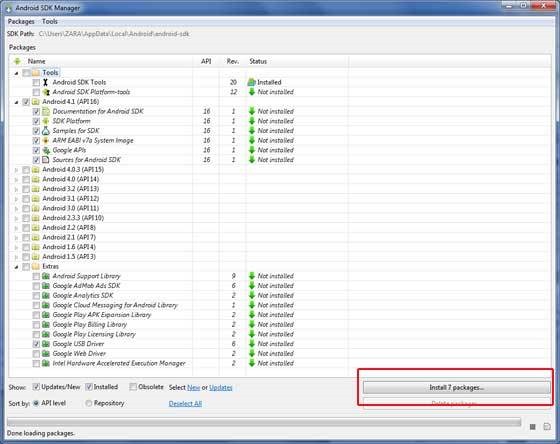
پس از راه اندازی SDK manager ، نوبت به نصب سایر پکیج های مورد نیاز می رسد. به صورت پیش فرض، 7 پکیج برای نصب شدن لیست خواهد شد. ولی من پیشنهاد می کنم که برای کاهش زمان نصب، پکیج های Documentation for Android SDK و Samples for SDK را از حالت انتخاب خارج کنید. سپس برای ادامه ¬ی کار بر روی دکمه¬ ی Install 7 Packages کلیک کنید. این کار کادر محاوره ای[5] زیر را برای شما ظاهر می کند:
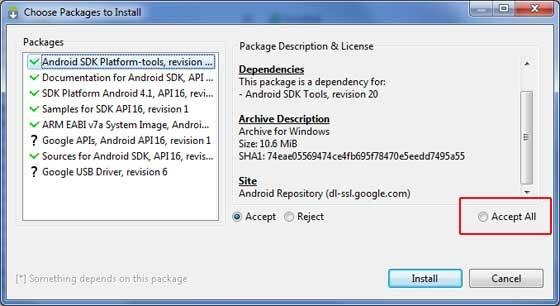
مرحله¬ ی 3: نصب Eclipse IDE
تمام مثال های ارائه شده در ابن خودآموز با استفاده از Eclipse IDE نوشته شده اند. بنابراین به شما پیشنهاد می کنم که آخرین نسخه ¬ی Eclipse را به صورت نصب شده، بر روی سیستم خود داشته باشید.
برای نصب Eclipse IDE آخرین نسخه¬ ی زوج فایل مربوط به Eclipse را از آدرس http://www.eclipse.org/downloads/ دانلود کنید. بعد از اینکه فایل نصب را دانلود کردید، قسمت های های دوگانه را در مکانی مناسب باز کنید (از حالت پکیج خارج کنید). برای مثال در آدرس C:\eclipse در ویندوز یا /usr/local/eclipse در لینوکس و در آخر مقدار متغیر PATH را به صورت مناسب تنظیم کنید.
Eclipse را می توان با اجرای دستورات زیر بر روی ماشین ویندوز اجرا کرد و یا می توانید به سادگی بر روی eclipse.exe دابل کلیک کنید.
%C:\eclipse\eclipse.exe
Eclipse را می توان با اجرای دستورات زیر بر روی ماشین لینوکس اجرا کرد
$/usr/local/eclipse/eclipse
بعد از اجرای موفقیت آمیز، در صورتی که همه چیز خوب باشد، نتیجه¬ ی زیر ظاهر میشود:
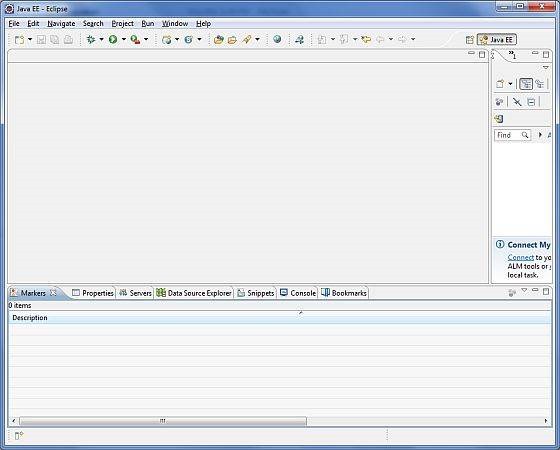
مرحله¬ ی 4: نصب پلاگین Android Development Tools (ADT)[6]
این مرحله به شما کمک می کند که پلاگین Android Development Tool را برای Eclipse نصب کنید. کار را با راه اندازی Eclipse شروع کنید و سپس Help > Software Updates > Install New Software را انتخاب کنید. با این کار، کادر محاوره ای زیر برای شما ظاهر میشود:
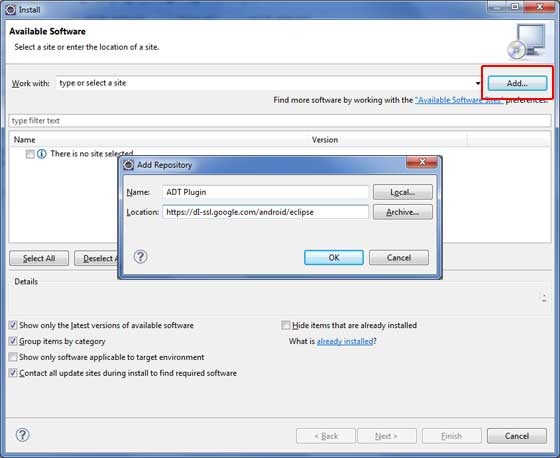
سپس از دکمه¬ ی Add برای اضافه کردن پلاگین ADT استفاده کنید. در مقابل نام(name) ADT Plugin و در مقابل مکان(location) https://dl-ssl.google.com/android/eclipse/ را وارد کنید. سپس باری اضافه کردن این مکان بر روی دکمه OK کلیک کنید. به محض اینکه شما بر روی دکمه OK برای اضافه کردن مکان کلیک می کنید، Eclipse شروع به جستجوی پلاگین های موجود در مکان موردنظر می کند و در نهایت پلاگین های یافت شده را لیست می کند.
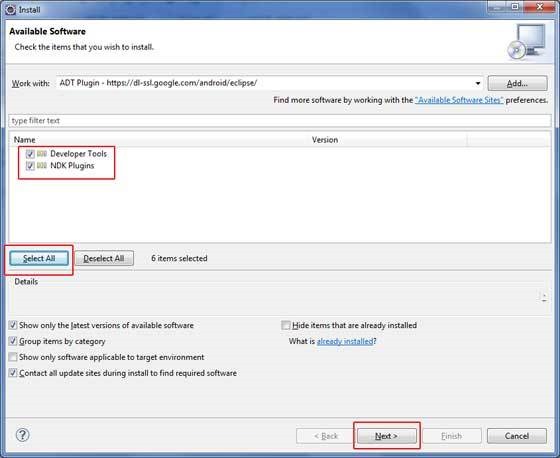
مرحله¬ ی 5: ایجاد دستگاه مجازی اندروید[7]
شما برای تست اپلیکیشن های اندرویدی خود به یک دستگاه مجازی اندروید نیاز دارید. با استفاده از گزینه های منوی Window > AVD Manager> در Eclipse ، Android AVD Manager را راه اندازی کنید. از دکمه¬ ی New برای ایجاد یک دستگاه مجازی اندروید استفاده کنید و قبل از کلیک کردن بر روی دکمه¬ ی Create AVD اطلاعات زیر را وارد کنید.
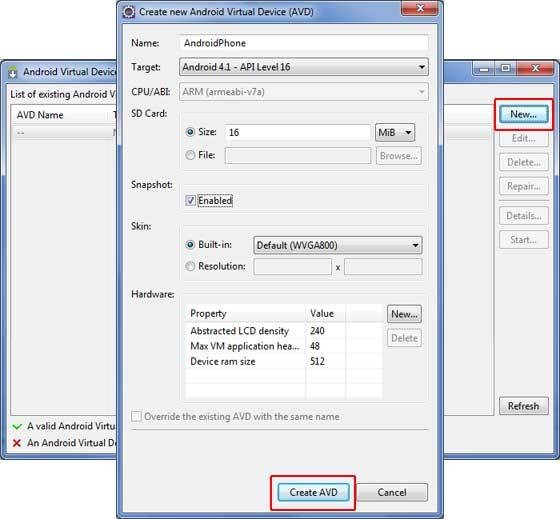
توی قسمت بعدی که ایشالا تاپیک بعدی میشه، راجع به معماری اندروید براتون توضیحاتی رو ارائه می کنم که خیلی مهمه دونستنش و اگه می خواین که به طور استاندارد و اصولی با اندروید کار کنین باید حتماً با معماری اندروید آشنایی داشته باشن.
________________________________________
[1] Java Development Kit (JDK)
[2] environment variables
[3] C shell
[4] Integrated Development Environment (IDE)
[5] dialogue box
[6] Android Development Tools (ADT) Plugin
[7] Android Virtual Device
راستی، منبع آموزش ها هم این هستش : آموزش اندروید
منتظر نظرات ارزشمندتون هم هستم.
